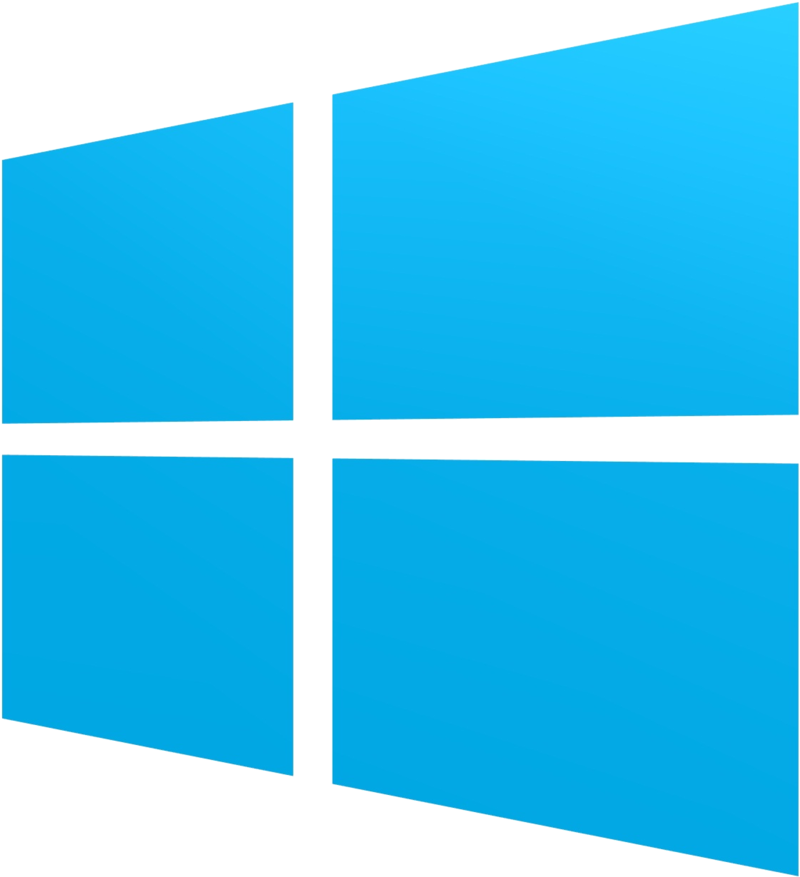Permanent Windows 11 Blocking
Recently, I encountered a surprising situation with my computer. Despite its compatibility with Windows 11 and my preference to stick with my current operating system, I discovered that my computer had autonomously initiated the Windows 11 update. This unexpected event led me down a path of exploration and problem-solving to retain control over my system’s software.
Understanding the available options when faced with an automatic update is crucial. Here are some strategies I considered:
Options for dealing with the Windows 11 Update
First we need to understand which options we have when this happens.
- Pause the Windows 11 Update every 7 days: This is a temporary fix and quite burdensome.
- Disable updates from Windows Update settings: A non-permanent solution.
- Disable the Windows Update service: This method is not permanent and could lead to other issues.
- Use third-party tools like EaseUS: While permanent, I preferred not to rely on third-party software.
- Stop the Windows 11 Update with the Registry Editor: A permanent solution, but a bit technical.
- Block the Windows 11 Update with Group Policy: This is both permanent and customizable, making it the most ideal option.
I opted for the last approach for its effectiveness and customization potential.
Stopping the Windows 11 Update
First step was to stop the update. I could simply stop the update from the Windows Update settings, or just stop the Windows Update service from the services.msc, until finishing the next step.
Blocking the Update with Group Policy
Step 1: Press Win + R and type gpedit.msc to open the Group Policy Editor.
Step 2. Navigate to “Local Computer Policy > Computer Configuration > Administrative Templates > Windows Components > Windows Update > Windows Update for Business”. 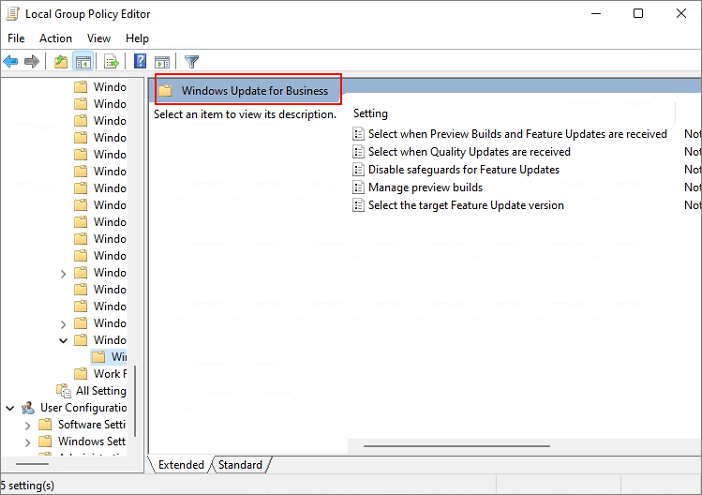
Step 3: Double-click on “Select the target feature update version”.
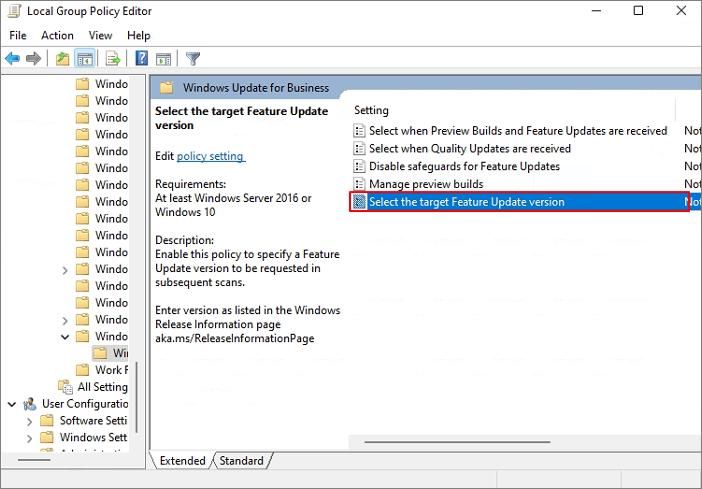
Step 4: Enable the policy and enter 21H1 in the specified field, then exit the Group Policy Editor.
Step 5: Restart your computer. And just like that, the Windows 11 Update is successfully blocked.
Windows 10 supported versions
It’s also essential to be aware of the supported versions of Windows 10. See the full list here.
| Version | Servicing option | Availability date | Build | End of servicing | End of servicing (Enterprise) |
|---|---|---|---|---|---|
| 22H2 | General Availability Channel | 2022-10-18 | 19045 | 2025-10-14 | 2025-10-14 |
| 21H2 | General Availability Channel | 2021-11-16 | 19044 | 2023-06-13 | 2024-06-11 |
- Non-enterprise versions include Home, Pro, Pro Education, and Pro for Workstations. Enterprise versions include Education, IoT Enterprise, and Enterprise multi-session.
By following these steps, I was able to maintain the version of Windows that best suits my needs and preferences, demonstrating that with a bit of technical know-how, one can retain significant control over their operating system’s updates.